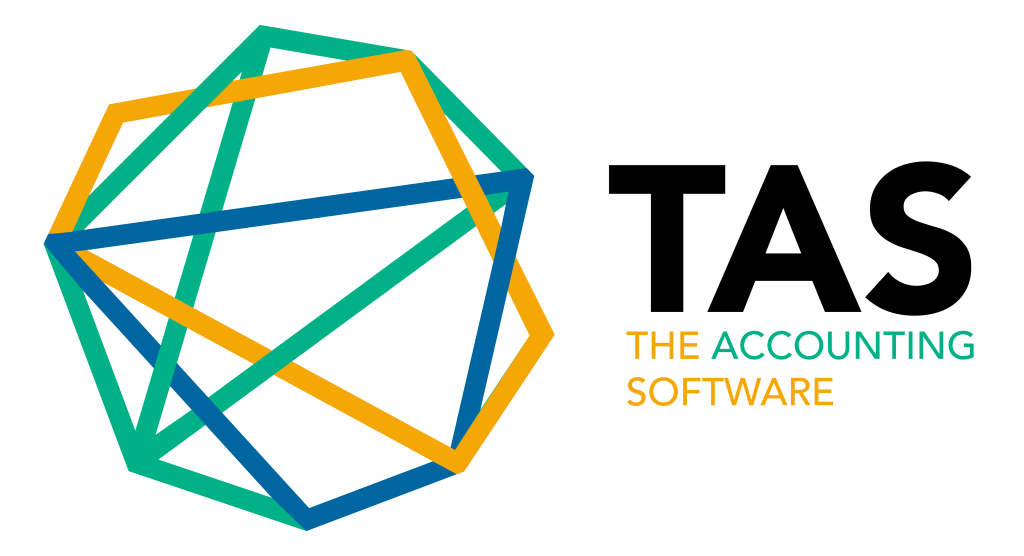How to Create a Quote in TAS
🌟 Why Creating a Quote in TAS is Beneficial
Creating a quote in TAS provides several advantages:
Streamlines the sales process: Quickly generate quotes for your clients, helping you close deals faster and maintain a professional image.
Provides transparency: Offer detailed pricing information to your customers, ensuring they understand what to expect in terms of cost.
Improves customer relationships: A well-structured quote can enhance the customer experience by making interactions more efficient and clear.
🌐 Steps to Create a Quote in TAS
Follow these steps to create a quote in your TAS account:
1. 📊 Navigate to the Sales Tab
On the TAS Dashboard, click on Sales from the sidebar menu to access your sales features.
2. ➕ Click on Add New Quote
In the Sales section, click on Add New and select Quote to create a new quote.
3. 📄 Enter Quote Details
Fill in the following details for the quote:
👤 Customer Information: Select an existing customer or add a new one by clicking Add New Customer.
📅 Quote Date: Enter the date when the quote is created.
📦 Products/Services: Add the products or services that you are quoting. Specify quantities, rates, and any discounts that apply.
💱 Currency: Choose the currency for the quote, as TAS supports multiple currencies.
4. 📝 Add Additional Information (Optional)
You can add optional information, such as:
📌 Notes: Add any notes for the customer, such as special terms or conditions.
🗂️ Attachments: Attach any relevant files to the quote if needed.
5. 💾 Save the Quote
Once all fields are completed, click 💾 Save to create the quote.
6. 📤 Send or Print the Quote
After saving, you can send the quote directly to the customer via email or print it for physical delivery. Click on the Send or Print button to proceed.
That’s it! 🎉 You have successfully created a quote in TAS. Providing accurate quotes helps you manage customer expectations and improve the efficiency of your sales process.