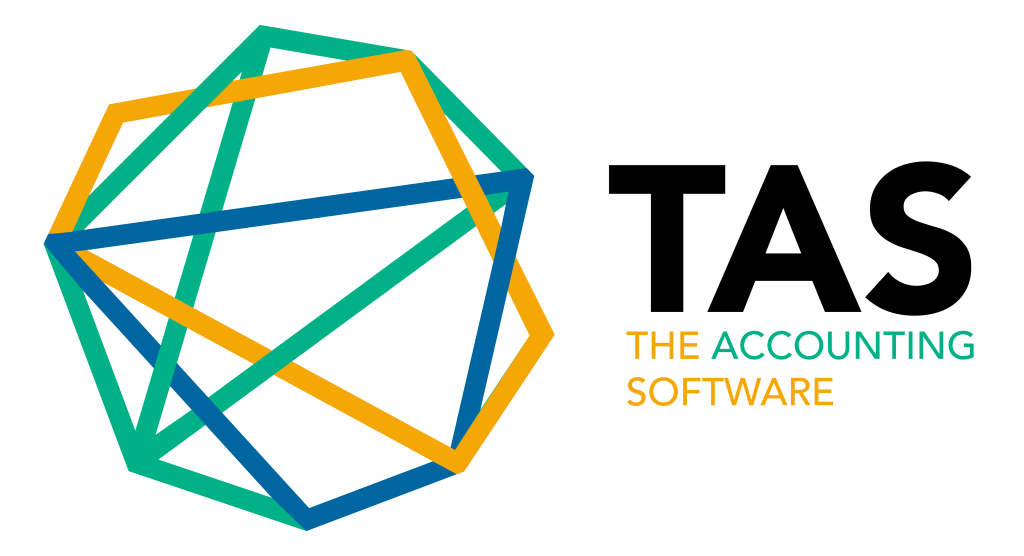How to Create a Vendor in TAS
📝 How to Create a Vendor in TAS
🌟 Why Creating a Vendor in TAS is Beneficial
Adding vendors to your TAS account provides several advantages:
Saves time and effort: Easily keep track of your suppliers, manage expenses, and ensure accurate records for your purchases.
Enhances professionalism: A well-organized vendor list boosts the professionalism of your accounting system, contributing to better relationships with suppliers.
Improves accessibility: Access vendor information anytime and anywhere, ensuring seamless management of supplier details and transactions.
Creating a vendor in TAS allows you to maintain accurate records of all the suppliers you work with. Adding vendors is essential for managing your expenses and streamlining your accounting processes.
You can create a vendor either from the Global Add Button or directly while creating an expense.
🌐 Steps to Create a Vendor in TAS
Option 1: ➕ Create a Vendor from the Global Add Button
🔑 Log In to Your TAS Account
On the TAS Dashboard, click on the Global Add Button (usually located at the top right corner of the screen).
➕ Add New Vendor
From the dropdown, select Add Vendor.
A pop-up window will appear.
📄 Enter Vendor Information
Fill in the following details:
🏢 Company Name: Enter the full company name of the vendor.
👤 Display Name: Enter the name that will appear in your records (this is the primary name displayed).
📍 Address: Provide the vendor’s address.
📞 Contact Information: Enter contact details such as phone number and email address.
💰 Opening Balance: Enter the opening balance for the vendor (if applicable).
💱 Currency: Choose the currency for the opening balance, as TAS supports multiple currencies.
📅 As of Date: Specify the date for the opening balance.
💳 Accounts Payable: Select the accounts payable account related to the vendor.
💾 Save the Vendor
Once all fields are completed, click 💾 Save to add the vendor to your system.
Option 2: ➕ Create a Vendor While Creating an Expense
🔑 Log In to Your TAS Account
On the TAS Dashboard, click on Expenses from the sidebar menu.
In the Expenses section, click on ➕ Add New to create a new expense.
👤 Add Vendor Information
On the Vendor tab, click ➕ Add New Vendor.
A pop-up window will appear.
📄 Enter Vendor Information
Fill in the following details:
🏢 Company Name: Enter the full company name of the vendor.
👤 Display Name: Enter the name that will appear in your records (this is the primary name displayed).
📍 Address: Provide the vendor’s address.
📞 Contact Information: Enter contact details such as phone number and email address.
💰 Opening Balance: Enter the opening balance for the vendor (if applicable).
💱 Currency: Choose the currency for the opening balance, as TAS supports multiple currencies.
📅 As of Date: Specify the date for the opening balance.
💳 Accounts Payable: Select the accounts payable account related to the vendor.
💾 Save the Vendor
Once all fields are completed, click 💾 Save to add the vendor.
That’s it! 🎉 You have successfully created a vendor in TAS. You can now use this vendor for future expenses and transactions.