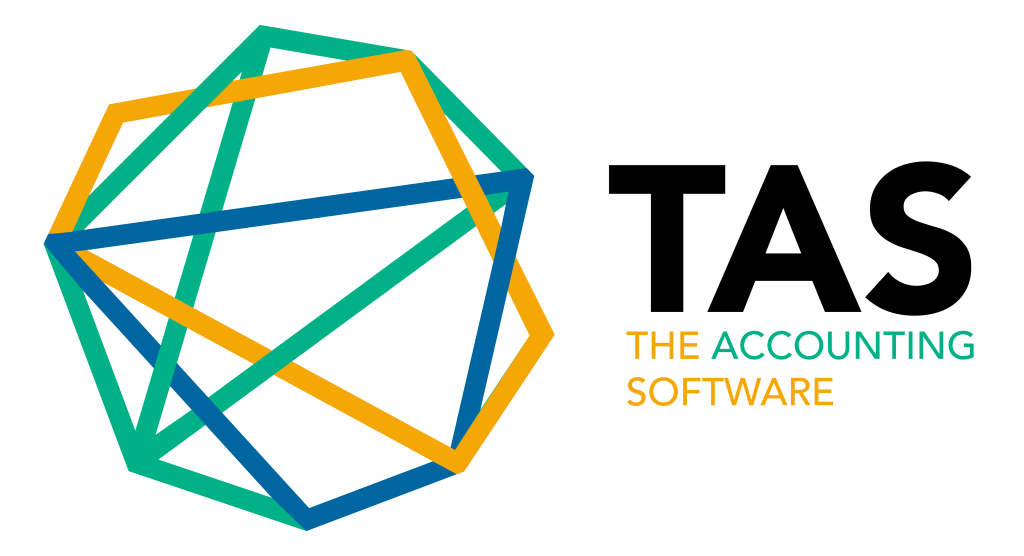How to create an unpaid expense
Unlike paid expenses, an unpaid expense reflects an outstanding balance that will be settled at a future date. TAS’s expense system ensures that businesses maintain accurate records of their payables, including key details such as the transaction date, description of goods or services, quantity, price, applicable taxes, and any discounts.
🌐 Steps to Create an Unpaid Expense in TAS
Follow these steps to create an unpaid expense:
1. 🔑 Log In to Your TAS Account
On the TAS Dashboard, click on Expenses from the sidebar menu.
In the Expenses section, click on ➕ Add New to create a new expense, or use the 🌍 global add button.
2. 👤 Add Vendor Information
On the Vendor tab, select an existing vendor or click ➕ Add New Vendor to add a new one.
A pop-up will appear. Fill in the required vendor information and click 💾 Save.
3. 📄 Specify Expense Details
Fill in the 🗓️ Expense Date, 📅 Due Date, 💳 Payment Method, and 🏗️ Project (Optional):
🗓️ Expense Date: The date when the expense was incurred.
📅 Due Date: The latest date by which the payment must be made.
💳 Payment Method: Select the method that will be used to pay for the expense at a later date.
🏗️ Project (Optional): Add a project from the Projects dropdown to associate this expense with a specific project.
💱 Currency: Choose the currency for the expense, as TAS supports multiple currencies.
4. 🛒 Add Products or Services
Select an existing product or service, or create a new one. If you need help, refer to the relevant guides:
📦 How to Add a New Product?
🏗️ How to Create a New Service?
5. 📎 Insert Attachments or ✍️ Memos (Optional)
You may insert attachments or write a memo to add any additional details. For more information, refer to:
📎 How to Insert Attachments or Write a Memo?
6. 💾 Save the Expense
Once all fields are completed, click on 💾 Save to save the unpaid expense.
7. 🔍 Search for an Expense
To find an expense, enter the vendor’s name or click on the expense number to view all details.
That’s it! 🎉 You have successfully created an unpaid expense in TAS. All the expense details are now available for review.