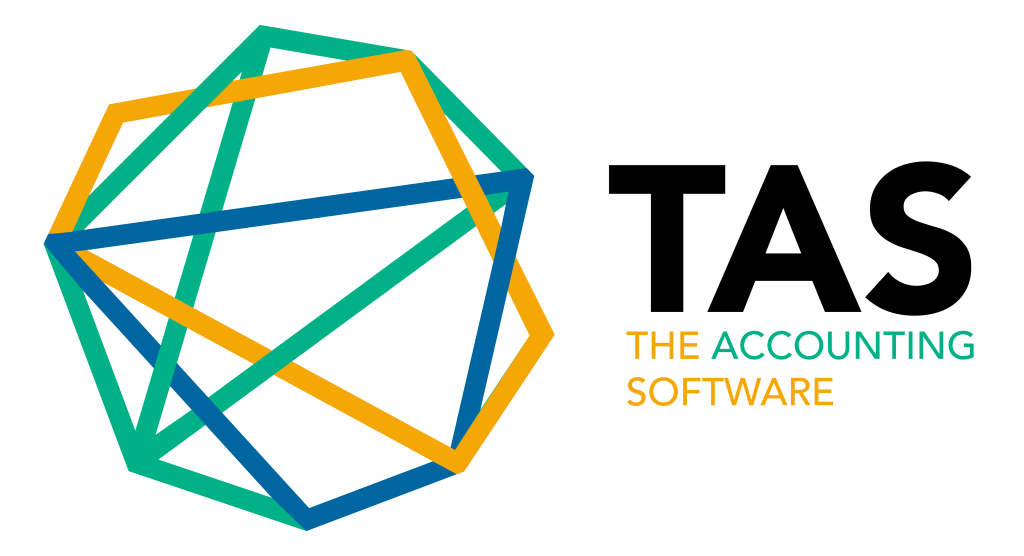How to create an invoice in TAS?
📝 How to Create an Invoice in TAS
🔍 Reviewing invoices at any time
⏳ Saving time and effort
✏️ Allowing for easy editing or 🗑️ deletion with just one click
TAS invoices help businesses keep track of their 💸 financial transactions by including important details such as the 🗓️ transaction date, 📋 description of goods or services, 🔢 quantity, 💵 price, and any applicable 🏷️ taxes or 💸 discounts. They may also include 💳 payment terms, methods, and 📞 contact information for both buyer and seller, ensuring accurate and transparent records.
🌐 Creating an Online Invoice in TAS
To create an invoice, follow these steps:
1. 🔑 Log in to Your TAS Account
On the TAS Dashboard, click on Sales from the sidebar menu.
In the Sales section, click on ➕ Add New to create a new invoice, or use the 🌍 global add button.
2. 👤 Add Customer Information
On the Customer tab, select an existing customer or click ➕ Add New Customer to add a new one.
A pop-up will appear. Fill in the required customer information and click 💾 Save.
3. 📄 Specify Invoice Details
Fill in the 🗓️ Invoice Date, 📅 Due Date, and 💳 Payment Terms:
🗓️ Invoice Date: The date when the invoice is issued.
📅 Due Date: The latest date by which the payment must be made.
💳 Payment Method: How the customer will pay for the product or service.
🕒 Terms: The number of days added automatically when setting the due date.
4. 🛒 Add Products or Services
On this invoice, you can either select an existing project and product or create a new one. If you need help, refer to the relevant guides:
📦 How to Add a New Product?
🏗️ How to Create a New Project?
5. 📎 Insert Attachments or ✍️ Memos (Optional)
You may also insert attachments or write a memo to add any extra details. For more information, refer to:
📎 How to Insert Attachments or Write a Memo?
6. 💾 Save the Invoice
Once all information fields are filled, click on 💾 Save to save the invoice.
7. 🔍 Search for an Invoice
You can search for an invoice by entering the customer’s name or by clicking on the invoice number to view all details.
And that’s it! 🎉 You have successfully created an invoice in TAS. All the invoice details will now be visible for review.